AWSのGPUインスタンスを使う
前提条件
・AWSのアカウントをすでに作成済みであること
・制限緩和のリクエストの申請が完了していること
手 順
上記の前提条件にもとづき、ご説明します。 AWSのGPUインスタンスでSmallTrainを動かすには次の手順が必要です。
1. GPUインスタンスを作成する
2. GPUインスタンスに接続する
3. SmallTrainを動かしてみる
4. GPUインスタンスを終了する
3.についてはSmallTrainをAWSでGPUインスタンスで動かすに詳細手順を記載しています。
注意
こちらのチュートリアルではAWSのGPUインスタンスを利用しています。AWSの無料利用枠ではないため利用の際はご注意ください。 SmallTrainをお試しで動かすために、AWSのGPUインスタンスを利用する際のコストとしては、インスタンスタイプ
p3.2xlarge(1 Tesla V100 GPU)を10分程度利用する計算ですとだいたい数百円に収まる想定です。GPUインスタンスを動かしたあと終了させるように工夫してご利用してください。GPUインスタンスを終了しないでそのままにするとAWSのGPUインスタンスで継続して課金されます。
1. GPUインスタンスを作成する
1. AWSコンソールへのサインイン
ご利用しているアカウントID(12文字)が123456789012であれば、URLはhttps://123456789012.signin.aws.amazon.com/console
となります。
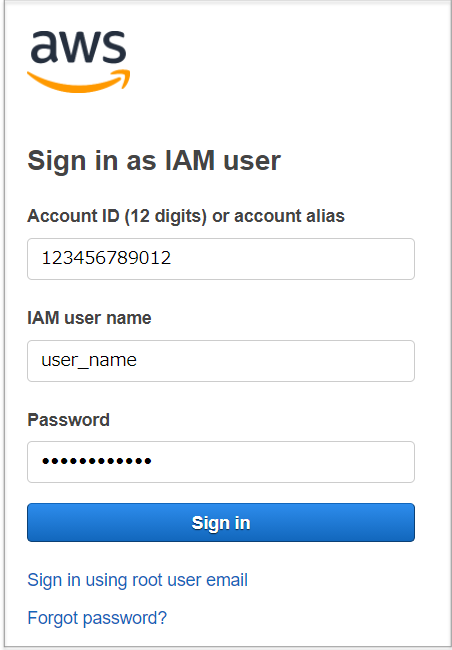
2. GPUインスタンスの立ち上げ
サービス > EC2 > インスタンス > インスタンスを起動 を選択し、インスタンス起動ウィザードを開きます。
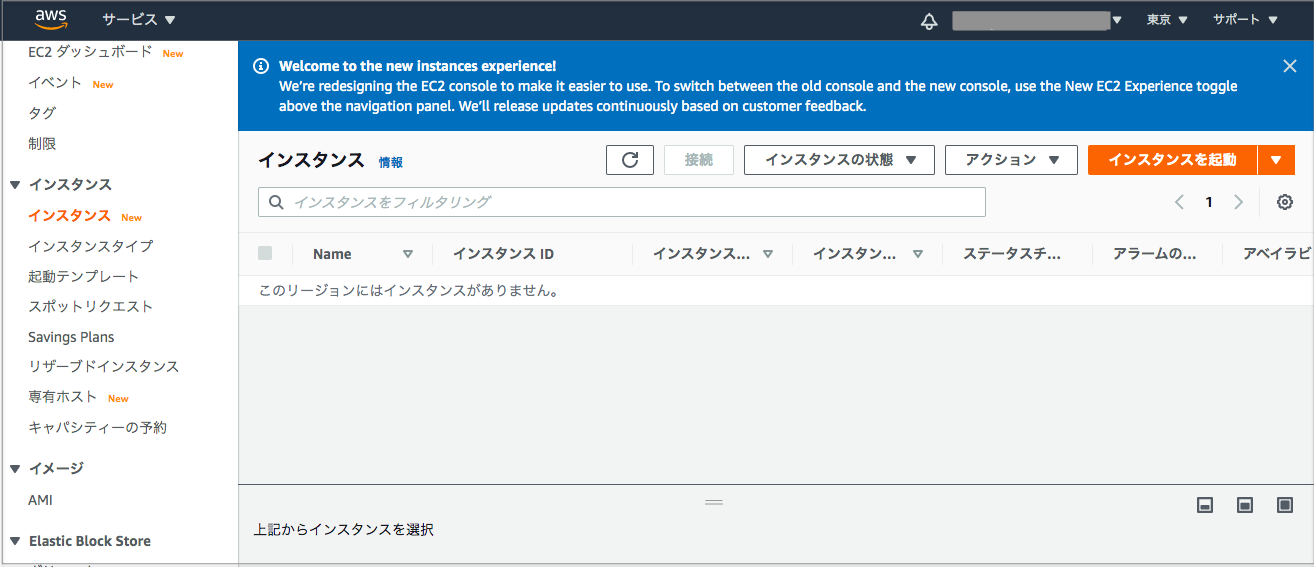
ステップ1:AMI(Amazon マシンイメージ)の選択
AMI選択画面に移動したら「Deep Learning Base AMI (Ubuntu 18.04)」で検索してDeep Learning用のAMIイメージを選択します。スクロールしていくと下のような画面表示が見えますので、選択ボタンを押してください。
- 現在(20/10/27)の最新バージョンは Deep Learning Base AMI (Ubuntu 18.04) Version 30.0 - ami-016cebe2c5b2257db となります
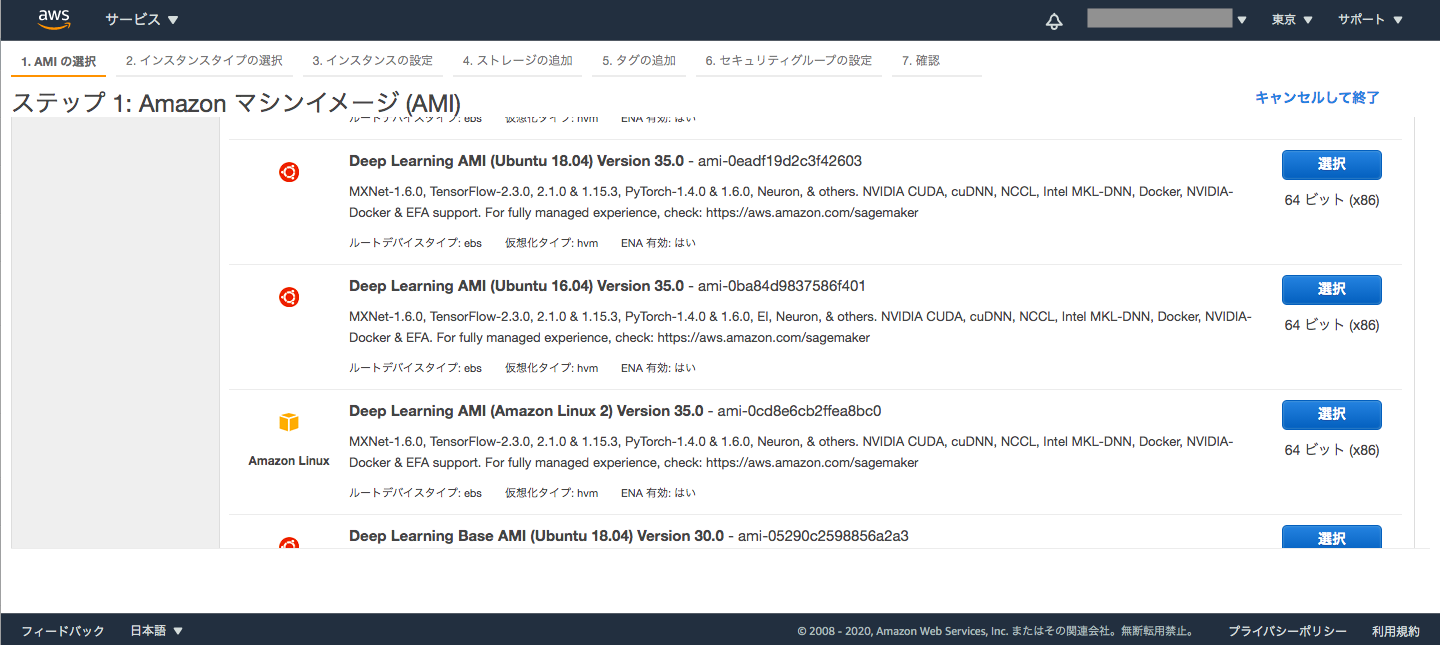
ステップ 2: インスタンスタイプの選択
インスタンスタイプはp3.2xlarge(1 Tesla V100 GPU)またはそれ以上のスペックのものを選択してください。
注意
こちらのインスタンスは無料利用枠ではないため利用の際はご注意ください。 p3.2xlargeなどのGPUのインスタンスタイプが表示されない場合は、AWSで制限緩和のリクエストをする必要があります。制限緩和のリクエストのしかたは、AWSでGPUインスタンスを使う準備を参照してください。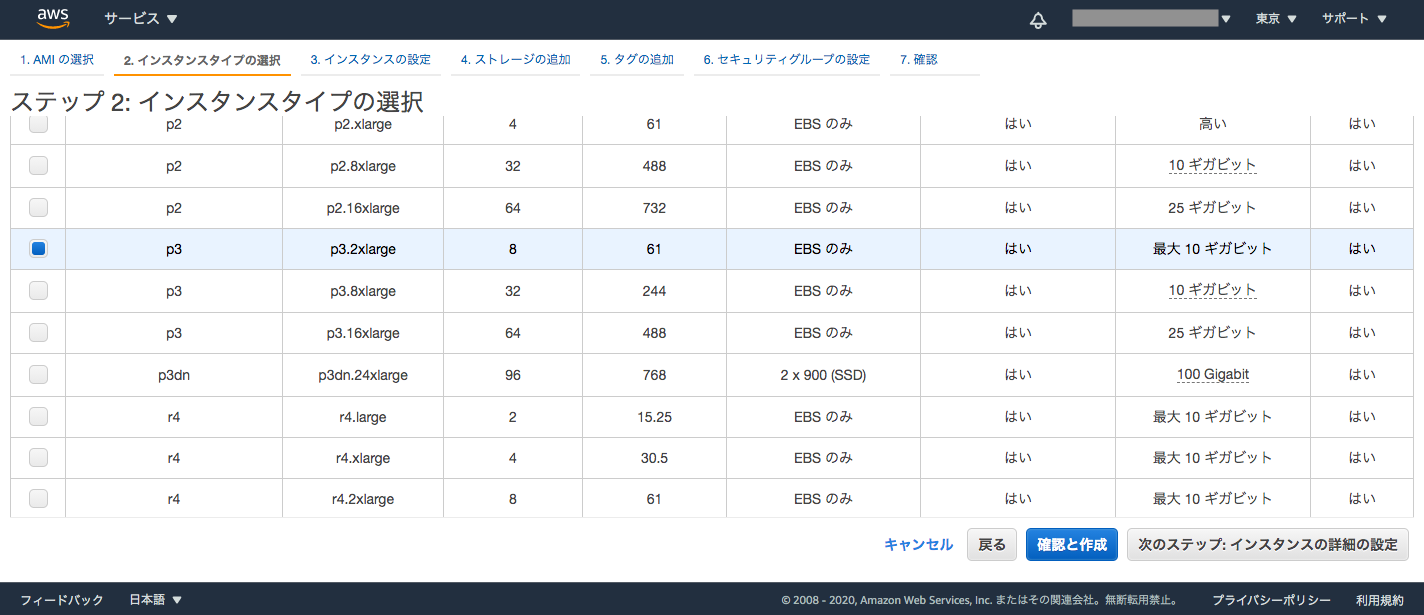
ステップ 3:キーペアの作成
以下のようなポップアップが表示されますので、キーペアを作成、または既存のキーペアを作成します。
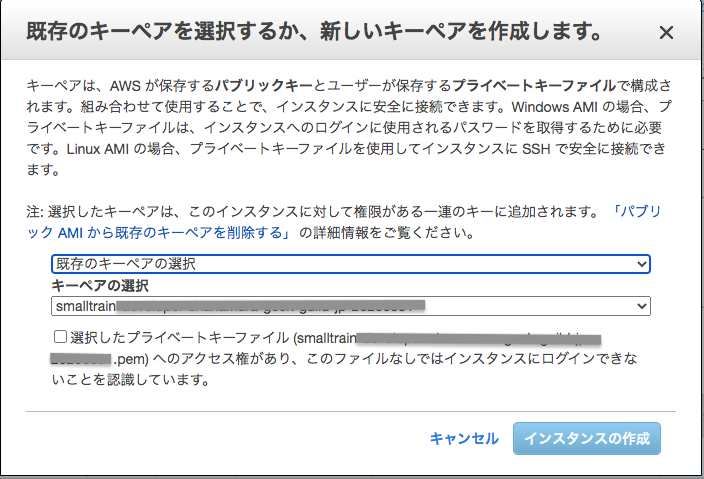
キーペアを設定したら、「キーペアのダウンロード」をクリックして.pemファイルをダウンロードし、ローカル環境に保存しましょう。こちらのファイルは後ほどインスタンスに接続する際に必要となります。
以上が終了したら「インスタンスの作成」をクリックします。
しばらく待つと以下の画面が表示されます。
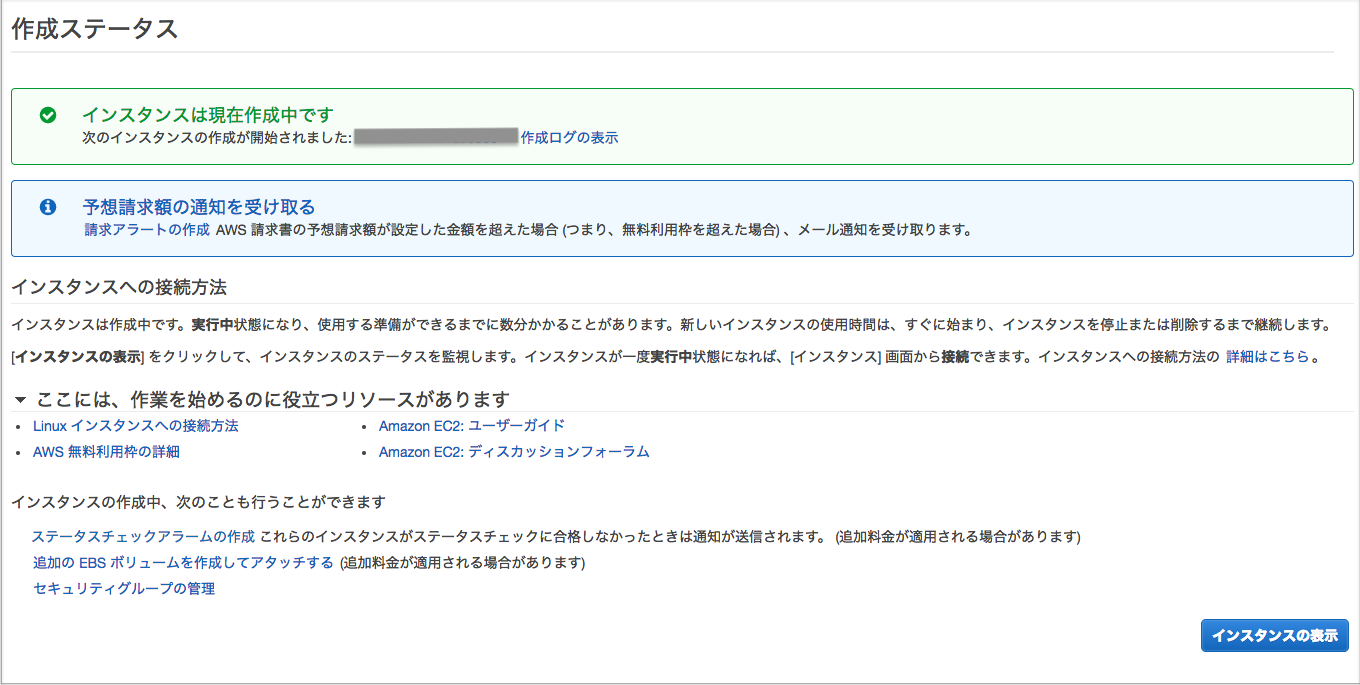
pemファイル アクセス権限の変更
ターミナルを開き、先ほどダウンロードした.pemファイルの権限を変更します。
$ chmod 400 ファイル名.pem
Tips:セキュリティーグループの設定
必須ではありませんがTensorBoardを使用する際、EC2 > セキュリティグループ > セキュリティグループを作成で表示される、次の図のようなAWS画面「セキュリティグループ(6)」で設定してください。
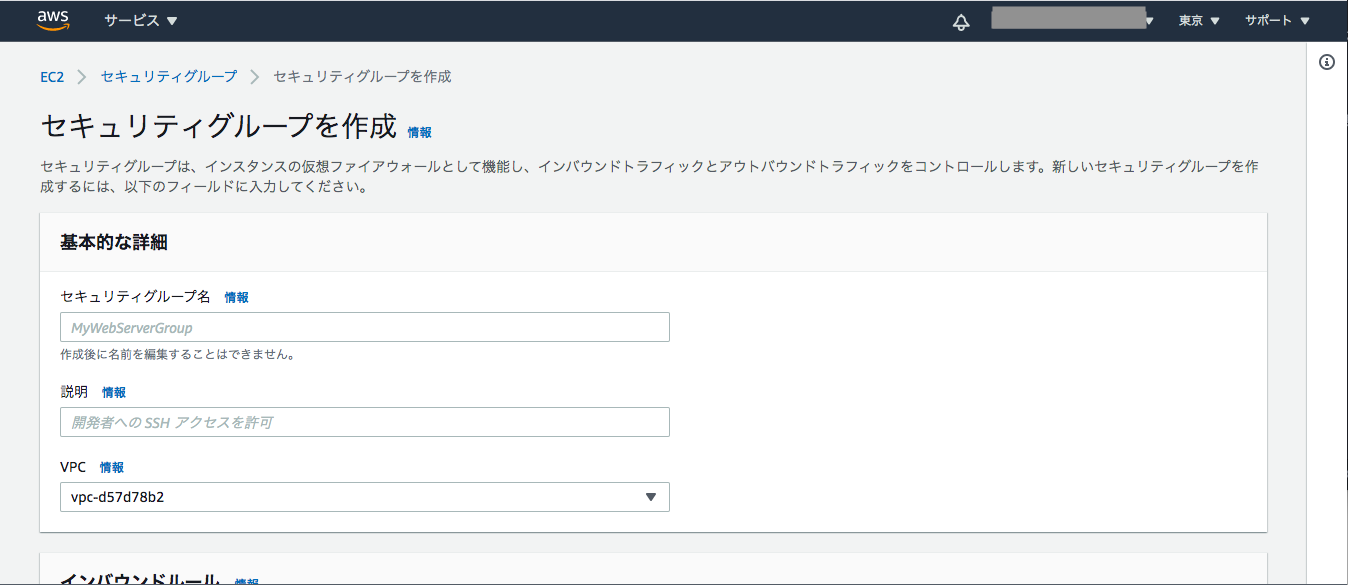
2. GPUインスタンスに接続する
以下のコマンドでインスタンスに接続します。
$ ssh -i [.pemファイルの場所].pem ubuntu@[パブリックDNS]
例:$ ssh -i pemkey.pem ubuntu@ec2-12-345-678-910.compute-1.amazonaws.com
接続途中でAre you sure you want to continue connecting (yes/no)?と表示されたらyesと入力しましょう。
ターミナルのプロンプト表記がubuntu@ip-123-45-67-890:~$のようになれば接続成功です。
3. CIFAR-10のサンプルファイルを使ってSmallTrainを動かしてみる
インスタンスにアクセスし、SmallTrainをAWSのGPUインスタンスで動かすの手順でSmallTrainをセットアップします。
4. インスタンスを終了する
作成したインスタンスをそのままにしておくと料金が発生するため、EC2のダッシュボードから該当のインスタンスを終了します。